「ThinkCentre M75q-1 Tiny」RAM16GB,SSD500GBへ換装後のパフォーマンスをレビュー。

追記(2020.08.13)
読者の方よりコメントにて、「Zoom」のギャラリービュー49人表示について設定可能かどうかの検証をご依頼頂きました。
検証結果を下記の6節に追記いたしました。
今回は、先月レビューしました「ThinkCentre M75q-1 Tiny」を最小構成のRAMを8GBから16GBへ。SSDを128GBから500GBへ換装します。
メモリとSSDは、前々から秋葉原で買って用意しておいたものを使用します。
前回記した通り、こちらのPCは後日、私の実家の親の元で使われるPCになります。
用途はただ単に、ブラウジングや動画視聴、私用データの管理とかその程度らしいので、最小構成でもそこまで問題にはならないかと思いますが、メモリも8GBでは流石に人権もないかと思いまして、16GBに。SSDも個人的にはこの手の物に詳しくない人が使うなら多めにしておきたいので500GBへアップグレードです。(詳しくない人ほどストレージ管理?運用?とか考えずに使いますし)
そして、換装方法や換装に伴うOSやドライバのセットアップのお話は勿論、換装後はメモリとSSDのベンチマークテストを行い、パフォーマンスの変化をみます。
また、細かい点になりますが、今回は「増設」ではなく「換装」になります。他のレビュー記事などを見るとSSDは兎も角、メモリは増設されている方を多く見かけます。別にそれでも問題はないのですが、メモリの相性問題等のリスクを最大限排除した形で搭載する2枚のメモリを同時に購入(同ロット)した物に換装します。
この理由から前回、注文時に敢えてメモリを8GB1枚で注文せず、4GB2枚で注文し、レビューしました。
では早速、詳細レビューに移ります。
目次
換装用メモリとSSD、換装前の最小構成おさらい
今回、換装用に用意しておいたメモリとSSDは以下の通りです。
| 換装用パーツ | |
|---|---|
| パーツ | メーカー「商品名 / シリーズ名 etc.」 型番 備考(スペック / 規格 etc.) |
| メモリ | SanMax SMD4-S16G48H-26V SO-DIMM / DDR4-2666MHz / 1.2V / 8GB×2(16GB) / SKhynix |
| SSD | Western Digital「SN550」 WDS500G2B0C M.2 / Type2280 / M Key / NVMe / PCIe 3.0 x 4 / 500GB |
【ECサイト】
今回、購入・検証したメモリはこちら
ark
こちらのメモリもお勧め
TSUKUMO
パソコン工房
CT2K8G4SFS8266ark
今回、購入・検証したSSDはこちら
WESTERNDIGITAL
Western Digital SSD 1TB WD Blue SN550 PC M.2-2280 NVMe WDS100T2B0C-EC 【国内正規代理店品】
WDS100T2B0C-EC
TSUKUMO
パソコン工房
SN550 (250GB / 500GB / 1TB)おさらいで、最小構成は以下の通りです。
メーカーサイトに掲載されていないスペック、仕様も下記に纏めました。
パーツの規格やインターフェイスのバージョン等、分解や各種ツールにて詳細まで調べてあります。
| ThinkCentre M75q-1 Tiny | |
|---|---|
| パーツ | メーカー「商品名 / シリーズ名 etc.」 型番 備考(スペック / 規格 etc.) |
| OS | Microsoft「Windows 10 Home 64bit」 |
| CPU | AMD「Ryzen 5 PRO 3400GE」 4Cores 8Threads / 3.3GHz up to 4.0GHz |
| グラフィックス | AMD「Radeon RX Vega 11 Graphics」 1300MHz iGPU(Ryzen 5 PRO 3400GE) |
| メモリ | Ramaxel RMSA3270ME86H9F-2666 SO-DIMM / DDR4-2666MHz / 1.2V / 4GB×2(8GB) / Micron Support:Dual-channel / 32GB(16GB*2) |
| ストレージ_1 | Western Digital「SN520」 SDAPMUW-128G SSD / M.2 / Type2242 / M Key / NVMe / PCIe 3.0 x 2 / 128GB |
| ストレージ_2 | N/A SSD or HDD / 2.5inch / 7mm / SATA3 |
| ワイヤレス | N/A M.2 / A+E Key |
| インターフェース | フロント:電源ボタン / ストレージアクセスランプ / マイク入力(3.5mm) / ヘッドフォン出力(Microphone/headphone combo)(3.5mm) / USB3.1 Gen.1 Type-C / USB3.1 Gen.1 Type-A リア(上段):セキュリティキーホール / Tinyオプショナルポート1 / Tinyオプショナルポート2 リア(下段):ACアダプター電源ジャック / DisplayPort / USB3.1 Gen.1 Type-A / HDMI / USB2.0 Type-A(Powered USB) / USB2.0 Type-A / USB2.0 Type-A / イーサネットコネクタ(RJ-45) / アンテナスロット |
| 電源アダプター | Chicony Power A17-065N2A 65W ACアダプター |
| サイズ | 約179 × 183 × 34.5mm |
| 重さ | 約1.32kg |
メモリやストレージなどは、出荷時期によりメーカー・型番が異なる場合可能性があります。
(詳細が公開されていないパーツは、ロットによって変わると思っておいた方が良いでしょう。)
換装方法
分解はとても簡単でリアのセキュリティキーホールと標準搭載のHDMI端子の間にあるネジを外すだけでスライド式にて開けることが出来ます。
寝かせて使う場合のゴム足が付いている面を下として、上面のパネルを開けると以下のようになっています。
下面のパネルを開けると以下のようになっています。
下面のパネルは、上面を開けてからでないと外れない機構になっています。
写真の上半分には、Type2280までのサイズをサポートするNVMe専用M.2端子があり、Western DigitalのSN520シリーズ128GB SSD「SDAPMUW-128G」を搭載した状態で届きました。
搭載されていたSSDはType2242というサイズになりますが、増設や換装をする際は、最もメジャーなサイズのType2280までサポートされます。
ただし、SATA接続のM.2 SSDは非対応なので、お気を付け下さい。
写真の下半分には、メモリスロットがあり、DDR4-2666MHzのSO-DIMM、4GBが2枚、計8GB搭載された状態で届きました。
Dual-channelをサポートし、16GBを2枚で計32GBまで公式サポートするようです。
メモリは、両端の固定金具を外側に外すとメモリが少し跳ね起きます。SSDは、プラスチックのピンを上に引き上げると、外すことが出来ます。
因みにSSDの固定具は本体ごと外せ、上面側からピンを抜いた状態で爪を外し下側に押し出せば外せる仕様になっています。2242の位置にある固定具は、2280のSSDを取り付ける際に干渉するので、上記の手順で外せます。
初期のメモリとSSDを外したら、換装用のメモリとSSDを逆の手順で取り付けます。
以下の画像は左が換装前、右が換装後になります。
換装後のOSとGPUのドライバについて
今回はSSDを丸ごと交換した為、そのままではWindowsは使えません。
Windowを再びセットアップする方法はいくつかあります。
- インストールメディアから新規インストール
- 換装前に回復ドライブを作成しておき、復元。
- DDRSでリカバリーUSBキーを作成しておき、復元。
私は1番目の方法で完全に新規でインストールしました。
初めから入っていたプリインストールのソフト等も丸ごと引き継ぎたい場合は、2か3番目の方法で行う必要があります。3番目の方法はLenovoのアカウント作成と申請が必要なので、ちょっぴり手間です。
1番目の方法。
インストールメディアはMicrosoftの公式ページから無料でダウンロード出来るツール(ソフトウェア)で誰でも作成可能です。
Microsoft
Windows 10 のダウンロード上記のURLから公式サイトに飛び、「ツールを今すぐダウンロード」を押すとインストールメディアを作成する為のツールが無料でダウンロード出来ます。
インストールが終わったら、ツールを立ち上げて画面の指示に従って進めていき、途中でUSBフラッシュメモリを挿すように言われるので8GB以上(個人的には16GBとか32GB推奨)を挿し再び画面の指示に従い作業を終了させます。
完成したインストールメディアをSSDの換装を終えた「ThinkCentre M75q-1 Tiny」に挿し込み、インストールメディアを最初に読み込ませれば、インストール出来ます。
2番目の方法は、Windows標準の機能を用いた方法です。
換装前にWindows上で回復ドライブを作成しておき、一旦電源を落とし、換装の後、作成しておいた回復ドライブから復元を掛けます。
Lenovo
Windows 10で回復ドライブを作成する方法3番目の方法は、Lenovoのサービスを用いた方法です。(DDRS:Lenovoデジタル・ダウンロード・リカバリー・サービス)
最近はリカバリーディスクが付属せず、初期搭載のストレージのリカバリー領域で代替とするPCが増えてきました。
じゃあ、リカバリーディスクが欲しい場合はどうするんだって話ですが、Lenovo製PCの場合はお金を払ってリカバリーディスクを買うか、DDRSというLenovoのサービスを使って自分でリカバリーディスク(メディア)を作成することになります。この後者のサービスを使ってリカバリーメディアを作成し、復元すれば別のストレージに換装した際に購入時と同じ環境を復元できます。ストレージが不慮の事故でリカバリー領域すら使えない状態になった場合はこちらのサービスで初期状態に復元可能です。
また、換装前のSSDから換装用のSSDにクローンを掛けるという方法がありますが、個人的にはお勧めしません。
なぜかというと、適当なフリーソフトなり、SSD購入時についてきたソフトなりで、クローンしても完全に、正確にクローン出来る保証がないからです。
クローン後、一見正常に動いているように見えて、ある日突然OSが付かなくなったり、OSの更新のタイミングで起きてこなくなったりが起こりえます。
最近のWindowsはパーティション構造が少々複雑でクローンはリスクを伴うので、特殊な事情がない限り、個人的には今回に限らずストレージ換装の場合はクリーンインストールを強く推奨します。
GPUのドライバに関して。
前述の通り、私はWindowsはインストールメディアから入れ直したので、初めは標準のグラフィックスドライバが無い状態です。
その為、自作PCなどと同様にAMDの公式ページからソフトやドライバを落としてきます。
以下で使用中のGPUを選択するか検索するかして、ダウンロードページに飛びます。
AMD
AMDのドライバー&サポートただ、3400GEは基本的に一般販売されていないCPUで、リストに無いので近しい3400Gのページから拾ってきました。
大体どのページから落としても同じソフト「Adrenalin」がダウンロードされますし。
バージョンは安定している(とされる)「Recommended」から落とせば良いです。
ソフトのインストーラーをダウンロード後は、セットアップを開始させれば、画面の指示に従ってソフトとドライバをインストール出来ます。
パフォーマンスの変化をチェック
ここでは、換装によるパフォーマンスチェックを行いますが、普段行うベンチマークテストの中の代表的なものだけ実行します。
SSDに関しては、直でストレージ性能がまるっと変わるので、パフォーマンスもまるっと変わりますが、メモリに関しては、メモリのクロック設定やタイミング等はメーカー製だと踏み込んだ設定も出来る訳でもないですし、dGPUを積んでいる訳でもなく根幹が先にボトルネックになるので、メモリの容量アップだけでは大してパフォーマンスは変わらないと踏んで代表的なものだけのテストです。
CHINEBENCH R15
念の為、CPUのパフォーマンスの変化を見るために回しましたが、当たり前ですが、変化なしです。
画像の前者が換装前の結果で、後者が換装後の結果です。
| スコア(マルチスレッド) | |
|---|---|
| 換装前 | 746cb |
| 換装後 | 747cb |
3DMark - Fire Strike
こちらでは、GPUのベンチマークを確認します。予想外にも1割程度、スコアが上昇していました。
画像の前者が換装前の結果で、後者が換装後の結果です。
| スコア(グラフィックス) | |
|---|---|
| 換装前 | 2856 |
| 換装後 | 3181 |
変化の要因が気になり、色々試しました。
結局、他のGPUベンチマークも回してみましたが、3DMarkの「Time Spy」や「Night Raid」では、誤差レベルの差しか現れず、「Sky Driver」では少しスコアが落ちました。
いずれにしても、無視できはするけど、少し気になる程度(1割程度)スコアの差があるものがありました。
初めは、工場出荷時のデフォルトドライバから、SSD換装によって入れ直した通常のWindows10とAMD公式ページから落としたソフトとドライバの違いが原因かと思い、メモリは換装せずにSSDだけ変えてテストしてもスコアはほぼ一緒。となると、残りはメモリの換装だけが要因しか考えられず、SSDを換装せずにメモリだけ変えてテストすると上記のようにスコア変動がありました。
クロックもタイミングも弄っていないPCでこうなるのは、想定外でした。これ以上は時間が足りず、更に踏み込んだ検証は出来ませんでしたが、メモリのチップ構成が最小構成の時のメモリは4チップ計4GBのメモリ。換装に用いたメモリは8チップ8GBのメモリとチップ数と基板回路の違いによるメモリアクセス関連が影響したのかなと雑に推測はしてみます。
とはいえ、この程度のグラフィックス性能ではいずれにせよ、重いゲームが出来るようになるわけでもないので実運用上は全くと言って良いほど、影響のないことではありますが。
CrystalDiskMark 7.0.0
SSDのストレージ性能の変化を見るために、こちらをまわします。
画像の前者が換装前の結果で、後者が換装後の結果です。
当たり前ではありますが、交換したパーツを直にベンチマークで計測してるので、まるっきり結果は変わります。
換装前の「SN520」は「PCIe 3.0 x 2」接続ですが、換装後の「SN550」は「PCIe 3.0 x 4」接続と単純に上位製品になります。(更に上にはSN750シリーズとかありますが)
接続規格的に帯域が増えたということもあり、シーケンシャル性能、ランダム性能ともにスコアが上昇しています。
シーケンシャル性能がリードライトともに、2000MB/s近くを出しており圧倒的速さです。
ランダムもQ1T1リードが少し遅く見えますが他製品も読み込みのランダム性能はこの程度なので、十分優秀です。
メーカー公表値では、今回の画像でいう上から1段目と3段目のようなスコアがよく使われているようですが、今回のSSDもメーカー公表と同等のスコアを出しており、優秀な製品と言えるでしょう。
(よく用いられるIOPS表記にMB/s表記から直したい場合は、4で割れば同じ表記に出来ます。末単位はよくK(キロ)が使われるので、その場合は更に1000で割ればオッケーです。)
ブラウジングや動画視聴、事務作業程度の軽作業では、もはや違いを体感は出来ないレベルに速いです。
しかし、上記でも少し触れたようにこのモデルには上のモデルが存在し、「SN550」はコスパ重視のエントリーモデルになります。
安くする為にDRAMキャッシュを搭載していません。コントローラやNAND素の品質、SLCキャッシュで補っています。よって、連続書き込みには弱く数GB書き込むと速度低下が起きます。今回のベンチマークテストで速度低下が落ちず、公表値通りに速度が出ているのはテストデータが1GBでSLCキャッシュ内で済んでいるからです。更に大容量のデータの場合は、落ち込みます。
今回の用途では、連続書き込みも大してせず、値段を重視したかった為、こちらを採用しています。今回は問題なしです。(この辺気になる方は上位モデルを。)
メーカー公表値が見たい場合は、以下からどうぞ。
お勧めのメモリとSSD
メモリは、安定性と値段重視ということで、以下をお勧めしておきます。
TSUKUMO
パソコン工房
CT2K8G4SFS8266ark
え、今回使用したメモリをお勧めしないのか?ってなりますよね。
今回のメモリは年始のセールで確保してきたものなので、ただこれだっただけです。
別にSanMaxも信頼できるメーカーですし、なんならSAMSUNGとかでも別に構いません。
信頼できる(技術や品質を持った)メーカーでPCに合った規格さえ選んでおけばオッケーです。今回なら「SO-DIMM / DDR4-2666MHz / 1.2V」です。
以下が、2020年6月現在のNVMeタイプSSDのお勧めになります。ある程度、求める要件別で挙げておきます。
まずは、本記事でも採用したこちら。
一番の売りはコスパです。SATAタイプとほぼ変わらない値段でNVMeタイプが買えるのだから驚きです。ただし、先に記した通りエントリーモデル、価格優先ということでDRAMキャッシュが省かれており、連続書き込みなどは弱い面もあります。ここに不満を持つ場合は、この次に紹介する中から選ぶと良いでしょう。
WESTERNDIGITAL
Western Digital SSD 1TB WD Blue SN550 PC M.2-2280 NVMe WDS100T2B0C-EC 【国内正規代理店品】
WDS100T2B0C-EC
TSUKUMO
パソコン工房
SN550 (250GB / 500GB / 1TB)続いて、以下は一般向けのSSDでトップクラスの性能になります。
リードライト性能、連続書き込み、いずれをとってもトップクラスです。これ以上の製品を望む場合、エンタープライズ向けの製品を視野に入れる必要があり、値段も格段に跳ね上がります。(まず、このクラスのPCでは不要でしょう。)
2社、2種類の紹介です。
1つ目です。
2つ目です。
WESTERNDIGITAL
Western Digital WD Black 内蔵SSD M.2-2280 SN750 ゲームPC カスタムPC 500GB NVMe 5年保証 WDS500G3X0C-EC【国内正規代理店品】
WDS500G3X0C-EC
どちらも一般的な人が使うのであれば、まず不満が出ることは無いでしょう。そこそこ踏み込んだクリエイティブな作業にも耐えてくれます。
「SN750」には本格水冷で有名な「EK Water Blocks」のヒートシンクが標準搭載されたモデルもあります。
上記で紹介したものだと高いけど、エントリーモデルだとちょっと...な方は以下をどうぞ。
(一般向けで)最高峰とまではいかないですが、コスパ良く規格上限を狙っていけるNVMe SSDです。
追記:「Zoom」のギャラリービュー49人表示について
追記(2020.08.13)
読者の方よりコメントにて、「Zoom」のギャラリービュー49人表示について設定可能かどうかの検証をご依頼頂きました。
検証結果を下記に追記いたしました。
やはり、このご時世。テレワーク等にこのPCを使おうと、お考えの方も多いのですね。
需要があるようなので、簡単ではありますが検証しました。
記事冒頭に書いた通り、現在このPCは私の実家の親の元にあり、遠隔操作での検証なので踏み込んだ検証が出来ていない点はご了承下さい。
単刀直入に検証結果を載せます。
「ギャラリービューで1ページに最大49人の参加者を表示する」の項目は設定可能でした。
なお、バージョンは「5.2.0(42619.0804)」にて検証を行いました。
このPC(CPU:Ryzen 5 PRO 3400GE)では、少なくとも動作可能なことは分かりましたが、他PCでの動作を推測する時の参考になればと思い、検証前の推察も下記に残します。
私もコメントを頂いてから調べて知ったのですが、公式サイトに掲載されている、49人表示の設定可能条件が雑過ぎですね。
「Intel I7 または同等のCPU」だけって...(他も条件が多少はあるようですが)
遠隔操作での検証が行えるまでの間と現在の所有者の許諾が下りるまでの間、他サイトで調べてみていたところ、下記が比較的情報が集まっているようでした。
上記の情報を合わせて私が推測する設定可能条件は以下だと思います。
- CPUスペックが4Cores 8Threads以上
- デスクトップ向けCPU(定格周波数が高いCPU・ノート向けCPUでない)
ここまでの情報でこのように推測はしましたが、上記の条件でも動かない可能性も十分にあります。チャレンジする際は、自己責任にてよろしくお願いします。
ひとまず、追加の検証はここで終わろうと思います。
コメントのやり取りは、下記のコメント欄に残っているので気になる方はご覧ください。
貴重なコメントありがとうございました。本記事にかかわらず、疑問点などありましたらお気軽にコメント下さい。お答え出来る範囲で検証・回答いたします。
まとめ
税込み3.2万円くらいの最小構成「ThinkCentre M75q-1 Tiny」をRAM16GBとSSD500GB、2パーツ約1.3万円で換装。合わせて4.5万円程度で「4コア8スレッド、メモリ16GB、NVMe SSD500GBなPC」ですよ!改めて、頭おかしいレベルのコスパPCでした。
そんなPCのパーツ換装編だった本稿ですが、換装もコスパ重視でアップグレード出来たかと思います。
メモリ換装によるGPUパフォーマンスへの影響が、クロック変更もせずに起きていて少し気になりましたが、SSDは思惑通り、必要以上なくらいにパフォーマンス&容量アップ出来ました。
換装方法を勿論、ストレージ換装後のOSやドライバに関してもなるべく詳しく解説したつもりです。
少なくともどんな手段があるかは書いたので、もう少し初歩的な手順は、更に検索かければなんとかなるくらいまでは解説したつもりです。
ぜひ参考なれば、幸いです。ご不明な点などはコメント頂ければ、自動で管理人にサーバーからメールも来るようにしてあるので、そこそこ早く回答出来るのではないかと思います。
これにて、超絶コスパPC「ThinkCentre M75q-1 Tiny」のレビューはひとまず終わります。
それと共に数日後、前述の通り、管理人の実家の親の元へこのPCは旅立ちます。
十分、一般用途には耐えうるスペックになったはずなので、実家で活躍して欲しいものです。
...いってらっしゃい!
コメント
“「ThinkCentre M75q-1 Tiny」RAM16GB,SSD500GBへ換装後のパフォーマンスをレビュー。” への9件のフィードバック
コメントフォーム
おすすめ記事
関連記事
「RX5700 ITX 8GB GDDR6」をレビュー。ITXサイズでトップクラスの性能を誇るRadeonグラフィックスカード。
どうも小さなPCパーツが大好きな管理人です。日本専売で登場したPowerColor「RX5700 ITX 8GB GDDR6」を購入しました。Mini-ITXとほぼ同じ長さの175mmです。ただ小さいだけではなく、WQHD解像度をターゲットにした「RX5700」です。そんな、小さくてかわいいグラボのレビューです。
























































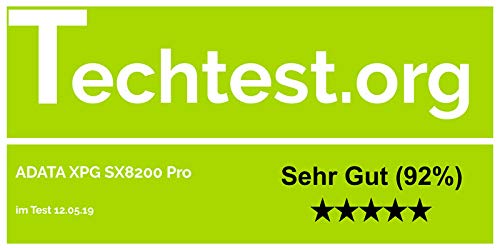





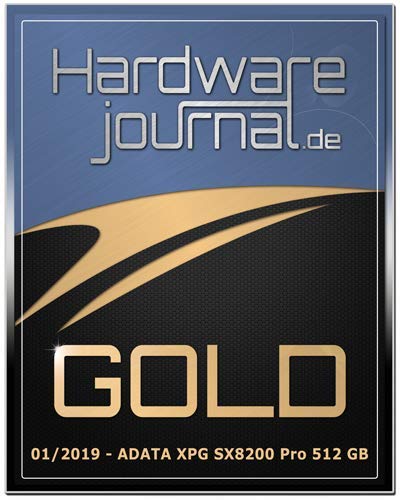












テレワーク用に記事のPCを購入しようか検討中なのです。
本PCでzoomはご使用になられた事ありますでしょうか?
zoomはPCスペックによって「ギャラリービュー」で49人表示可能となっています。
このPCで49人表示可能なのか知りたいです。
検証お願いできないでしょうか?
よろしくお願いします。
コメントありがとうございます。
申し訳ないのですが、私自身Zoomは1度も使ったことがない事と、記事でも書いた通りこのPCは既に実家の親の元にある為、直ぐに検証は出来ません。
ただ、購入までお時間に余裕があり、いついつまでに検証結果が知りたいと返信いただければ、お日にちによってはご希望通り検証が可能かもしれません。
現在の所有者(私の親)の承諾が下りて、時間が取れれば、遠隔操作で検証は可能です。
ひとまず、現状お答えできることだけ、以下に書いておきます。
ご質問頂いた内容は、以下の公式サイトにあるように設定で49人表示のチェックが入れられるかでよろしいですかね?
ギャラリービューで参加者を表示する
一応、私の方でもネットで軽く調べてみたところ下記がある程度、情報が集まっているようでした。
『ZOOMの49人ギャラリービューいけますか?』のクチコミ掲示板
公式サイトの設定の前提条件が、かなりザックリしており、あまり参考にならなかったですが、上記の情報を合わせて私が推測する設定可能条件は以下だと思います。
本ページの「M75q-1 Tiny」は、4Cores 8Threadsな「Ryzen 5 PRO 3400GE」で、設定可能だったと情報のある「Ryzen 5 2400G」に近しいCPUですが、
「Ryzen 5 PRO 3400GE」デスクトップ向けCPUではあるものの、TDPが35Wな省電力CPUなのでチャレンジする価値はあるかもしれませんが、設定できない可能性もあると思って良いでしょう。
結局、Zoomが詳細の設定可能スペックを提示していない以上、本PCに限らず設定可能かどうかは断言出来なそうですね。。。
追加でご返信頂ければ、検証が間に合うかどうか判断して、私も再度ご返信いたします。
移動元:2-1(2020年8月13日 午後 1:13)
移動先:1-3(2020年8月13日 午後 2:33)
返信ありがとうございます。
手元にお持ちでないのにすみません…
わたしもzoomに公式に記載されているスペックについては確認しています。
i7以上と…ホントざっくりですよね。
最近zoomのアプデがありRyzen5が対応になったようなのですが、正直Ryzen5と言っても種類豊富ですし…
さらに迷うばかりです。
検証は早いに越したことはありません。
購入タイミングが、Lenovoの週末値下げのタイミングで購入したいと考えています。
もちろん使用可能だった場合です。
今後Ryzen4000番台のCPUを乗せた後継機も次期販売になると思うので本機種で49画面表示できないようなら待ちたいと思います。
ちなみに、現在本機種は購入時に135wの電源を選べるようになっています。
その事がどれほど影響するか私にはわからないのですが情報までに…
返信ありがとうございます。
かしこまりました。
明日(2020.08.14)の朝までには、諸々確認して返信いたします。少々お待ちください。
135W ACアダプターの件、情報ありがとうございます。
最近Twitterでそのような情報も見かけてはいたのですが、詳細の確認に時間を割けておらず更新出来ていませんでした。時間が割けたら更新しようと思います。
因みに、135W ACアダプターに変更すると主にグラフィックスの性能がフルで発揮できるようです。
具体的な伸び率は検証できてないので触れないでおきます。
検証の件は上記の通り、返信をお待ち頂ければと思います。
お手数おかけします。
私のわがままに付き合ってくださりありがとうございます。
どうぞよろしくお願いいたします。
大変お待たせ致しました。
取り急ぎ、49人表示について設定可能か検証の上、記事中の6節に追記いたしました。
ご確認いただければ幸いです。
早速ありがとうございました。
安心して週末購入しようと思います。
お力になれたようで良かったです。
また、ご不明点等ございましたら、お気軽にお声がけ下さい。
それでは、購入後も本サイトと「ThinkCentre M75q-1 Tiny」がテレワークで役立つことを願っております。
移動元:2-1(2020年8月13日 午後 1:13)
移動先:1-3(2020年8月13日 午後 2:33)